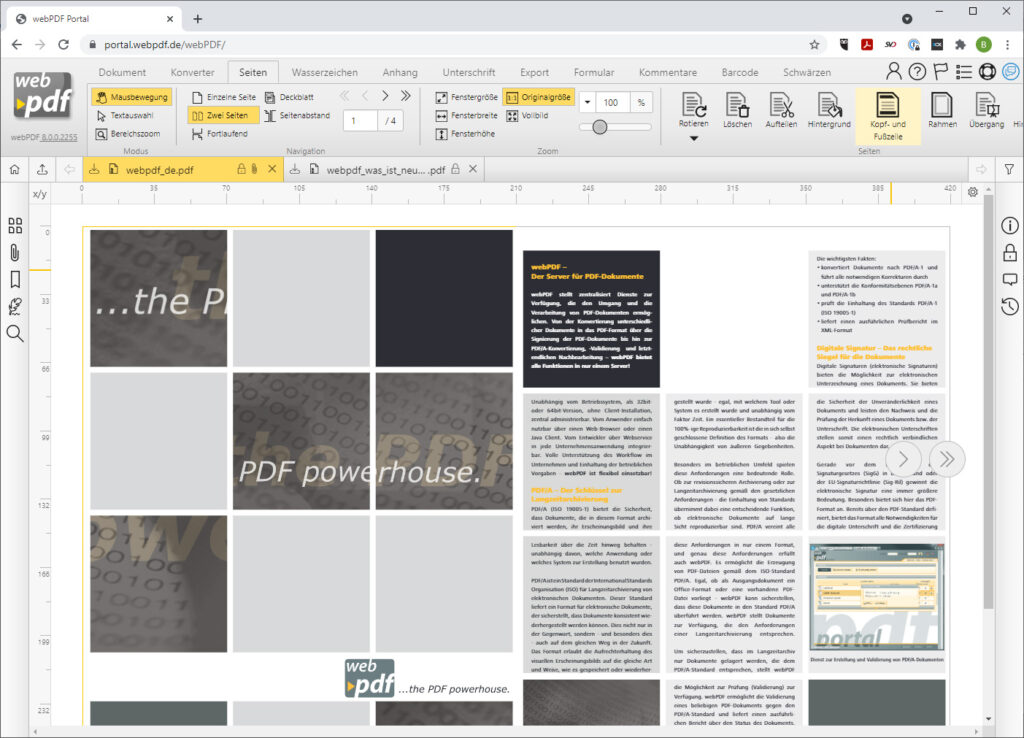PDF-Dokumente neu organisieren
Seitenmanagement im PDF
Mit Hilfe von webPDF können PDF-Dokumente neu organisiert werden. webPDF bietet die Möglichkeit, Seiten des PDF-Dokuments zu drehen, zu sortieren und zu entfernen. Zudem kann die Seiten-Reihenfolge nach Belieben verändert werden, indem Seiten im Dokument einfach verschoben werden. Über das webPDF Webportal geht das entweder zum einen schnell per Drag & Drop im Dokument oder über den Reiter „Seiten“ per Aufruf der Seiten-Management-Funktionen.
Alle beschriebenen Funktionen sind auch per Webservice nutzbar. Alternativ steht eine visuelle Möglichkeit zur Nutzung der Funktionen im Webportal zur Verfügung.
Passen Sie Ihre PDF-Dokumente ganz einfach nach Ihren Wünschen an. Dabei können beliebig einzelne Seiten ausgewählt werden aber auch mehrere Seiten können umorganisiert und neu gestaltet/positioniert werden.
Hier eine Übersicht der Seiten-Management-Funktionen, die genutzt werden können:

Seiten bequem im webPDF Webportal organisieren
In vielen Unternehmen gibt es die Notwendigkeit, vorhandene PDF-Dokumente neben der reinen Erstellung auch zu bearbeiten und zu archivieren. Gerade nach dem Scan-Vorgang kann es vorkommen, dass bestimmte oder mehrere Seiten neu positioniert werden oder gedreht werden müssen.
Für PDF-Dokumente (Fremdformate müsste zunächst in PDF konvertiert werden, um die Funktionen zu nutzen) steht im webPDF Portal dafür die Funktion Rotieren zur Verfügung. Neben diesem Bearbeitungsschritt ist es auch möglich, Seiten zu entfernen oder die Reihenfolge der Seiten zu ändern. Sie können das Erscheinungsbild der Dokumente ganz nach Ihren Wünschen anpassen. Über das Webportal ist dies auch für die Anwender einfach möglich, die nicht tagtäglich mit PDF-Dokumenten arbeiten. Die Funktionen sind sehr eingängig und selbst-erklärend. Die drei Funktionen Seiten drehen, löschen oder verschieben können bequem per Drag & Drop genutzt werden.
Aufruf der PDF-Funktionen über den Reiter „Seiten“:

Aufruf der PDF-Funktionen Rotieren und Löschen:
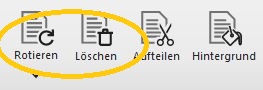
Mit der PDF-Funktion Rotieren/Seiten drehen können Sie eine oder mehrere Seiten im oder gegen den Uhrzeigersinn oder um 180 Grad rotieren.
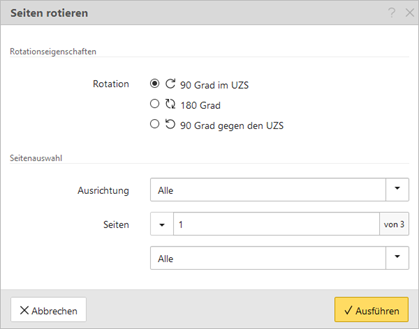
Sie können bei der Seitenauswahl auf Wunsch auch nur Seiten im Hoch- oder Querformat oder nur gerade/ungerade Seiten bearbeiten.
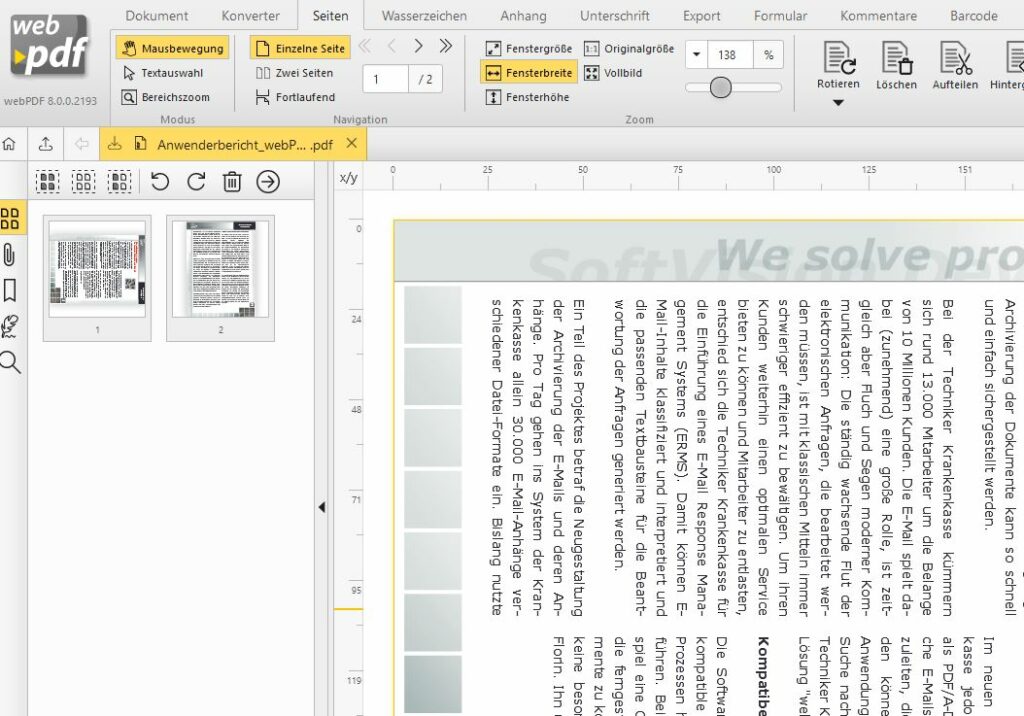
Neben Rotieren und Löschen können Sie die Seiten Ihres Dokuments auch Aufteilen:
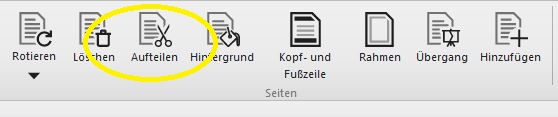
Das bedeutet, Sie wählen aus Ihrem PDF-Dokument einen Bereich aus und erstellen daraus ein neues Dokument (Das Original-Dokument wird durch das neu zusammengestellte ersetzt). Über den Dialog „Aufteilen“ wählen Sie den Seitenbereich aus und fassen diesen dann neu zusammen. Wählen Sie zwischen den drei Optionen:
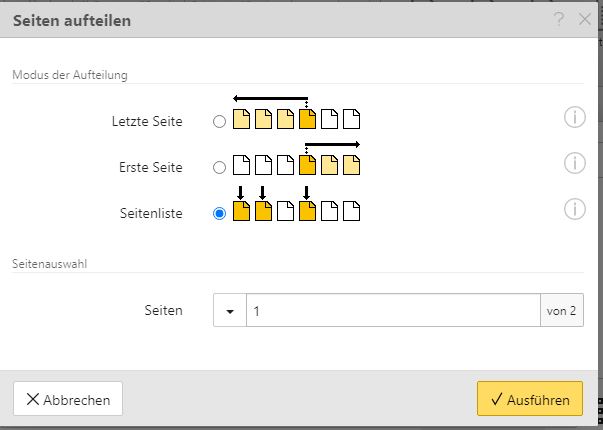
- Letzte Seite: Mit dieser Option entfernen Sie alle Seiten bis einschließlich der gewählten Seite in dem Eingabefeld „Bis Seite“. Mit den gewählten Seiten wird dann ein neues PDF erstellt. Alle anderen (folgenden) Seiten werden entfernt.
- Erste Seite: Mit der nächsten Option können Sie alle Seiten ab einschließlich der gewählten Seite in dem Eingabefeld „Ab Seite“ dem neuen PDF hinzufügen. Alle vorherigen Seiten werden damit entfernt.
- Seitenliste: Mit der dritten Option wählen Sie alle Seiten aus, die Sie dem neuen PDF hinzufügen möchten. Dafür müssen Sie Ihr Dokument auswählen und anschließend auf Seitenminiaturen anzeigen klicken.
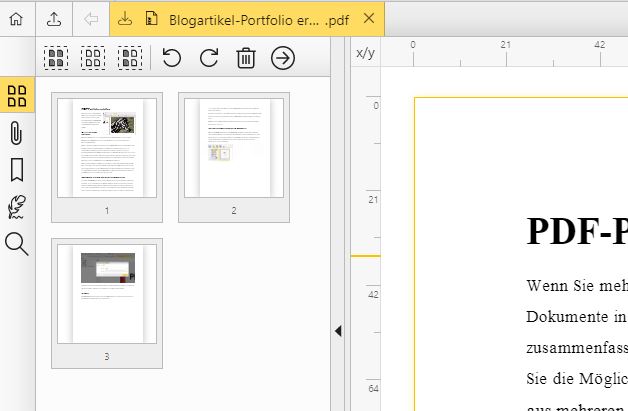
Danach können Sie den Seitenbereich auswählen, um den es gehen soll.
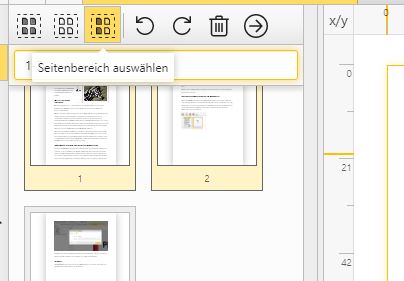
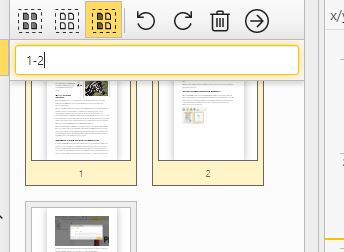
Aus dieser von Ihnen definierten „Liste“ wird anschließend ein neues PDF-Dokument erstellt. Sie können die Reihenfolge der Seiten vorher auch beliebig anpassen.
Neben den Funktionen Rotieren, Löschen und Aufteilen ist es auch möglich den Hintergrund anzupassen. Sie können hier auch einen Farbhintergrund wählen und Ihren Seitenhintergrund individuell anpassen.
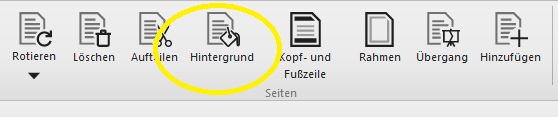
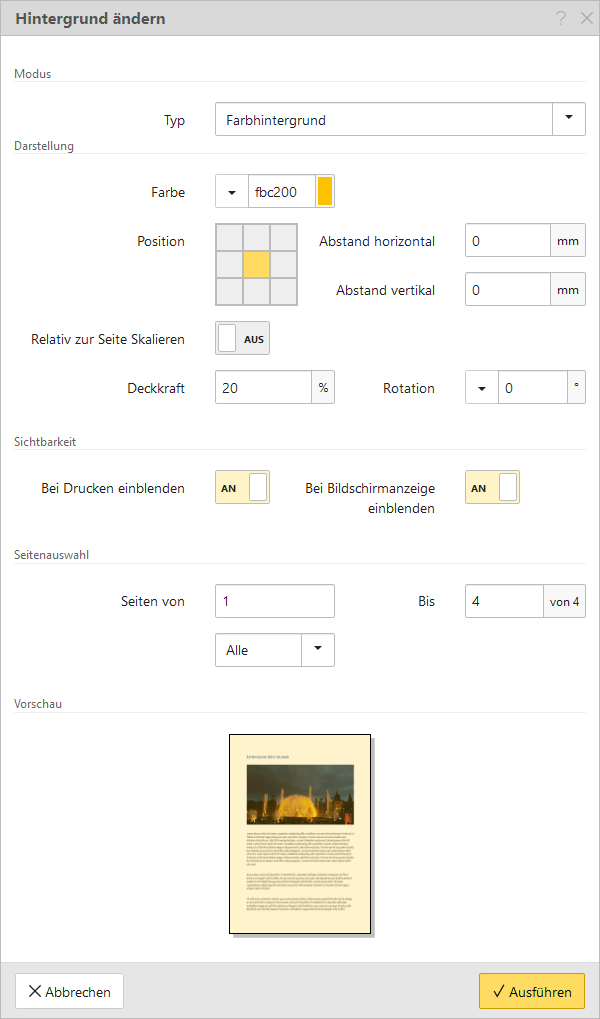
Statt Farbhintergrund kann hier auch ein Hintergrundbild ausgewählt werden. Zusätzlich ist es möglich per Seitenauswahl festzulegen auf welchen Seiten der Hintergrund erscheinen soll. Auch die exakte Position des Hintergrunds kann dabei festgelegt werden. Sowohl beim Farbhintergrund als auch beim Hintergrundbild sind Detail-Einstellungen wie Rotation, Deckkraft und Farbe möglich.
Als Hintergrundbild kann ein Bild/eine Grafik Ihrer Wahl einfügt werden:
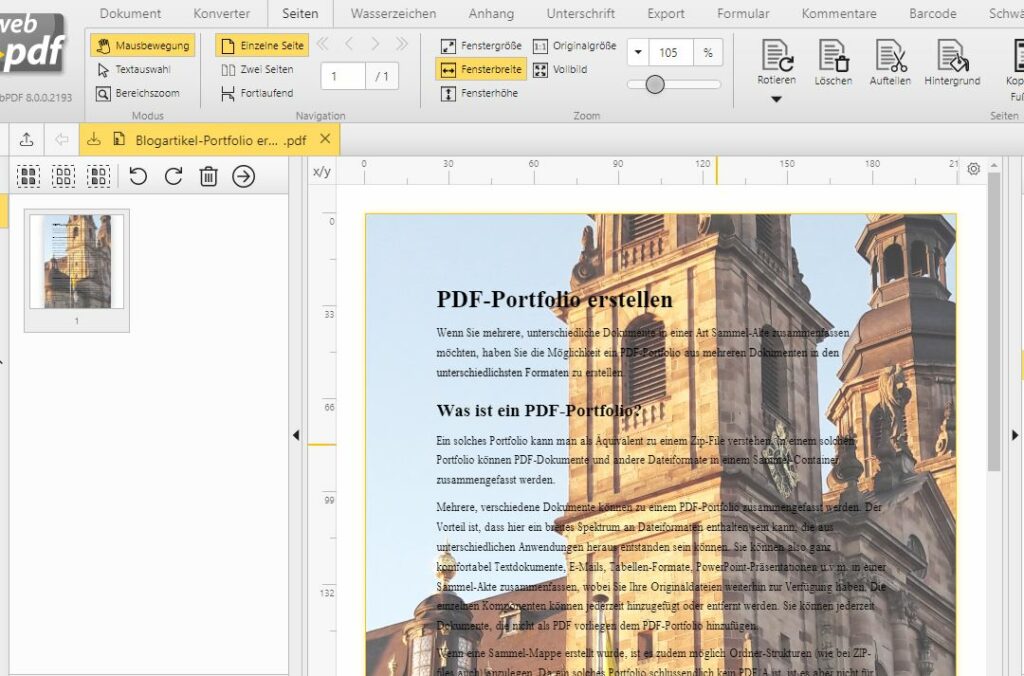
Hinzufügen
Sie können Ihren PDF-Dokumenten jederzeit Seiten hinzufügen, indem Sie hochgeladene Dokumente miteinander verbinden.

Dazu laden Sie einfach zwei voneinander unabhängige PDF-Dokumente in das Portal markieren beide Dokumente. Über den Auswahldialog können Sie wählen an welcher Stelle Dokument A zu Dokument B hinzugefügt werden soll. Z.B. am Anfang oder Ende des Dokuments oder auch Nach oder Vor einer bestimmten Seite des Dokuments. Außerdem ist es möglich, eine angegebene Seite im Ursprungsdokument mit den ausgewählten Dokumenten zu ersetzen.
Mit Klick auf Ausführen wird dann das zu bearbeitende Dokument mit dem neu erstellten Dokument ersetzt.
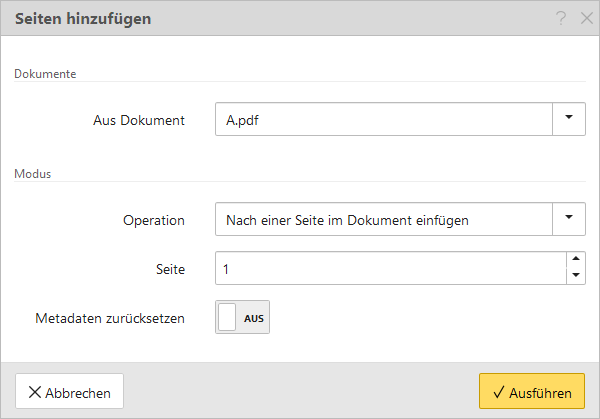
Nach dem Klick auf „Ausführen“ wird das derzeit bearbeitete PDF durch das geänderte PDF in der Dateiliste ersetzt. Dieses Dokument kann mit weiteren Operationen bearbeitet werden.
Weitere Infos zum Thema Verbinden und Teilen finden Sie hier:
https://www.webpdf.de/pdf-dokumente-verbinden-und-teilen
Kopf- und Fußzeile einfügen
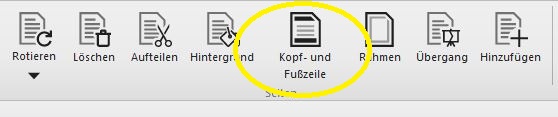
Sie können neben einem individuellen Hintergrund auch eine Kopf- und Fußzeile einfügen. Dabei können Sie auch hier das Erscheinungsbild nach Ihren Wünschen anpassen. Zusätzlich kann über die Seitenauswahl noch festgelegt werden auf welchen Seiten die Kopf- und Fußzeilen erscheinen sollen.
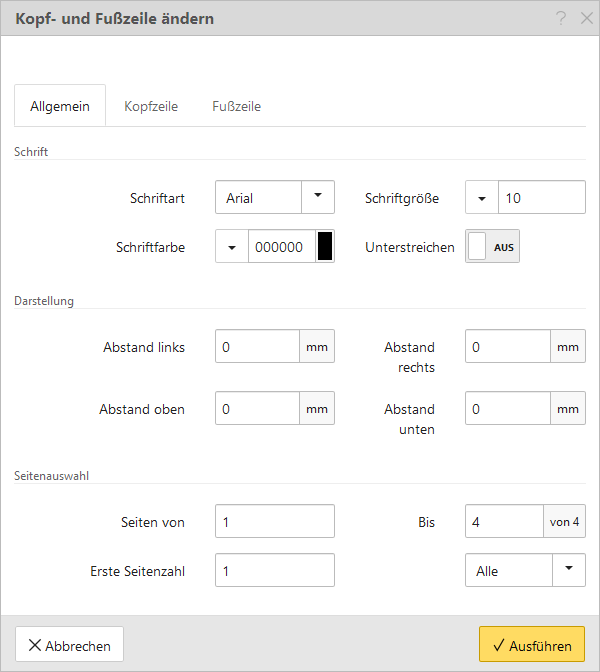
Es stehen Ihnen mehrere Optionen zur Verfügung. Wenn Sie sich dafür entscheiden, eine Kopf- oder Fußzeile zu setzen können Sie entweder einen eigenen Text definieren (Benutzerdefiniert) oder das Datum setzen lassen (Datum) oder die Seitenzahl anzeigen lassen (Erste Seitenzahl) sowie einen Paginierstempel erstellen.
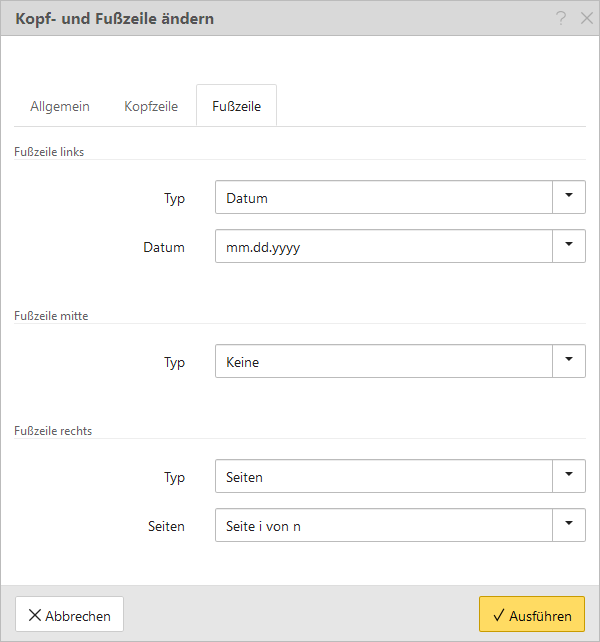
Beispiel Datum in Kopfzeile:
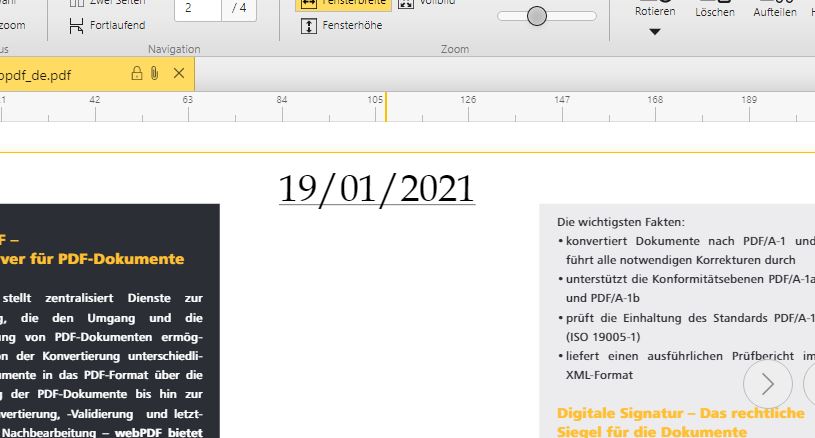
Rahmen

Sie können Ihre PDF-Dokumente auch mit einem Seitenrahmen versehen. Über den Dialog Seitenrahmen ändern ist es möglich diverse Anpassungen vorzunehmen. Sie haben die Auswahl zwischen Medienrahmen, Maskenrahmen, Anschnittrahmen, Endformatrahmen und Objektrahmen.
- Medienrahmen: Die physikalischen Dimensionen der Seite.
- Maskenrahmen: Der sichtbare (bedruckbare) Seitenbereich.
- Anschnittrahmen: Unbeschnittene Inhaltsposition auf der Seite (Inhaltsdimensionen plus Beschnittrahmen).
- Endformatrahmen: Beschnittene Inhaltsposition auf der Seite (finale Inhaltsdimensionen).
- Objektrahmen: Position besonderer Seiteninhalte (Grafiken).
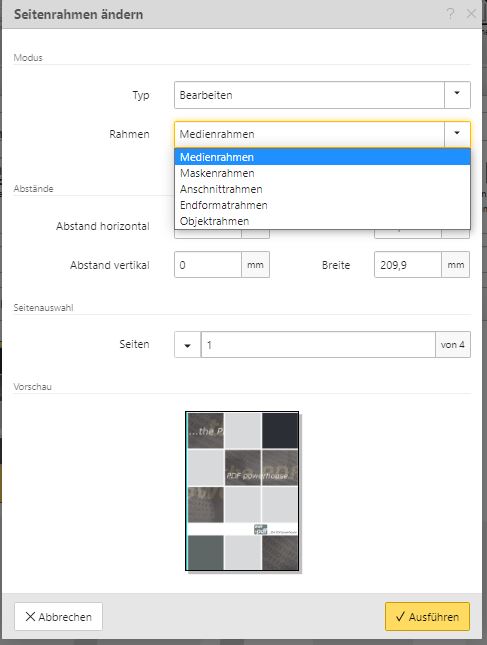
Weiterführende Informationen dazu finden Sie im Benutzerhandbuch:
https://portal.webpdf.de/webPDF/help/doc/de/application_portal_services_pages_boxes.htm
Seitenübergänge

Wenn Sie festlegen möchten, wie genau die Übergänge zwischen einzelnen Seiten im Vollbildmodus aussehen sollen, dann können Sie über den Dialog Seitenübergänge bearbeiten zwischen unterschiedlichen Übergängen und Effekten auswählen.
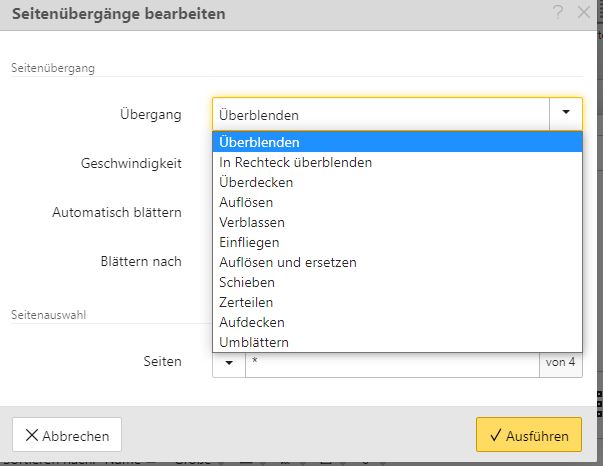
Die einzelnen Übergänge können hierbei jeweils hinzugefügt oder entfernt werden, falls bereits Übergänge gesetzt worden sind.
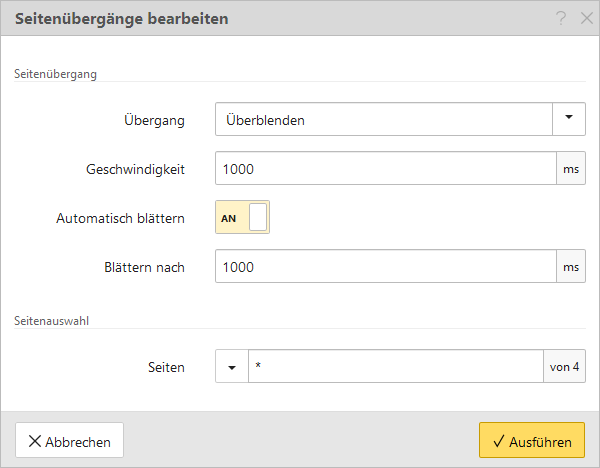
Weitere Infos auf unserer Website: https://www.webpdf.de/pdf-seiten-drehen-rotieren-entfernen