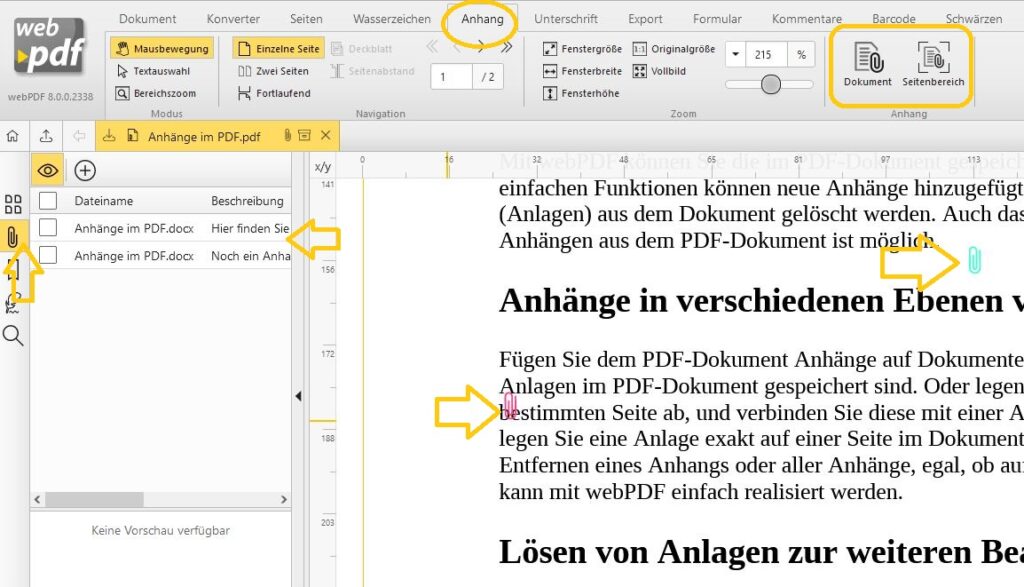Anhänge in PDF-Dokumenten mit dem webPDF Portal verwalten
PDF-Dokumente können neben den eigentlichen Inhaltsseiten auch Anhänge (Anlagen) enthalten. Mit dem Portal von webPDF lassen sich diese Anlagen einfach verwalten. Nachfolgend möchten wir Ihnen zeigen, wie sie diese Anlagen z.B. hinzufügen, entfernen oder auch lösen können.
Wie fügt man an PDF-Dokumenten Anhänge hinzu?
Zunächst laden Sie Ihre PDF-Datei in das Webportal und öffnen diese anschließend.
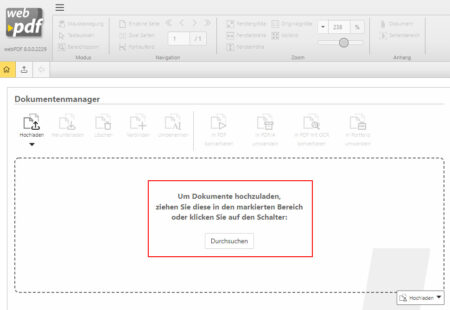
Danach klicken Sie im webPDF Portal auf den Reiter „Anhang“.
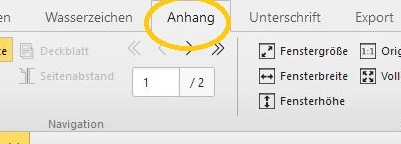
Wenn Sie einen Anhang allgemein in dem PDF-Dokument ohne Bezug zu einer Seite ablegen wollen, dann wählen Sie die Option „Dokument“ aus dem Menü „Anhang“:
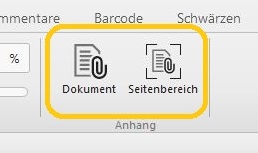
Wenn Sie einen Anhang mit einem Bezug zu einer konkreten Seite im PDF-Dokument einfügen wollen, dann wählen Sie die Funktion „Seitenbereich“ aus dem Menü. In unserem Beispiel wollen wir einen Anhang mit Bezug zur aktuellen Seite einfügen und wählen daher „Seitenbereich“ aus.
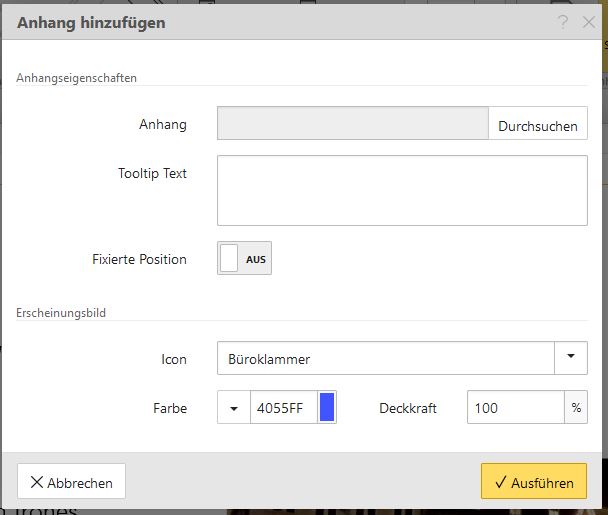
Danach öffnet sich das Menü „Anhang hinzufügen“, in dem Sie Ihren Anhang auswählen können und mit einem entsprechenden kurzen Info-Text (siehe Grafik) versehen.
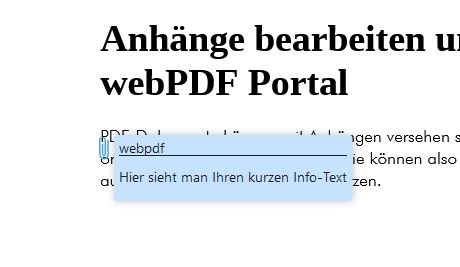
Der Anhang im PDF-Dokument kann entweder fixiert sein oder nicht. Mit der Funktion „Fixierte Position“ wird festgelegt, ob das Icon mit samt Anhang später noch verschoben werden kann. Neben dem Info-Text können Sie auch noch ein passendes Icon für die Anzeige im PDF auswählen sowie eine gewünschte Farbe.
Wenn Sie statt Seitenbereich die Auswahl „Dokument“ treffen, wird der Anhang nicht innerhalb der Seite, sondern auf Dokumentenebene hinzugefügt. Hier öffnet sich ein einfacher Dialog, bei dem dann direkt die Dateiauswahl möglich ist.
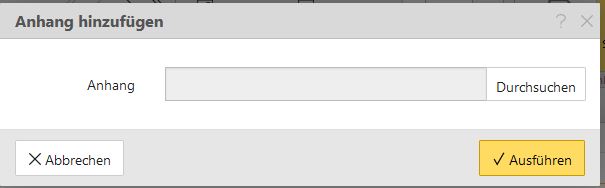
Im linken Seitenbereich über das Icon „Büroklammer“ finden Sie später alle im PDF-Dokument enthaltenen Anhänge in der Übersicht. Hier können die Anhänge gelöscht, extrahiert und herunterladen werden.
Wo finde ich die Anhänge der PDF-Dokumente?
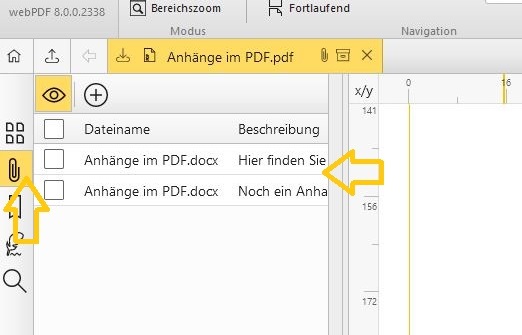
Lösen von Anlagen
Sollte ein Dokument bereits über einen Anhang verfügen, können Sie diesen auch wieder entfernen oder für andere Zwecke speichern. Dazu öffnen Sie das Dokument im webPDF Webportal und klicken dann in der linken Sidebar auf das „Büroklammer“-Icon. Neben der Sidebar öffnet sich nun rechts eine Liste mit den im PDF enthaltenen Anhängen. Hier können die Anhänge angesehen, heruntergeladen oder aus dem PDF gelöscht werden.
Weitere Infos mit Video finden Sie auf unserer Website:
https://www.webpdf.de/pdf-anhaenge-verwalten
oder im Benutzerhandbuch unter folgendem Link:
https://portal.webpdf.de/webPDF/help/doc/de/application_portal_services_attachment_attachment.htm