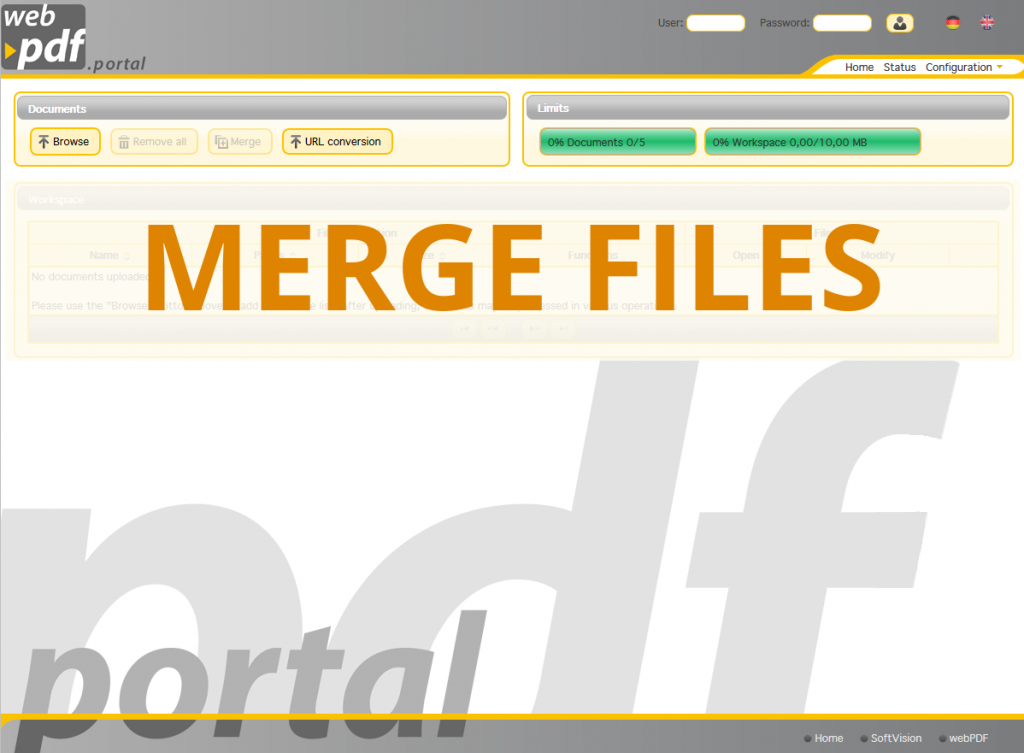Dateien verbinden mit dem webPDF-Portal
Im Betriebsablauf können vielfältige Daten anfallen, die zwar zusammengehören, jedoch in separaten Dateien vorliegen. Dies können beispielsweise Bewerbungsunterlagen, wie das Anschreiben, der Lebenslauf und ein Bewerbungsbild sein. Bei großen Unternehmen gehen somit sehr viele Daten ein, die strukturiert aufbewahrt werden müssen, um diese effizient wiederfinden zu können. Mit webPDF kann der Verwaltungsaufwand entscheidend reduziert werden. Zunächst werden alle Daten in das PDF-Format konvertiert und anschließend zusammengehörige Dateien verbunden. Dieses Vorgehen kann praktischerweise automatisiert in den Betriebsablauf integriert werden.
Dieser Artikel zeigt Ihnen exemplarisch mithilfe des kostenlosen webPDF-Portals, wie man mehrere Dateien zu einem PDF-Dokument verbindet.
Ausgangslage: Nehmen wir an es liegen drei Bewerbungsunterlagen vor: das Anschreiben als PDF, der Lebenslauf als PDF und das Bewerberbild als PNG.
Das Ziel ist es nun alle Daten in einem PDF-Dokument zu sammeln.
Rufen Sie dazu zunächt das webPDF-Portal unter folgender URL auf:
https://portal.webpdf.de/webPDF/index.html
(Hinweis: Die folgende Anleitung bezieht sich auf die deutsche Version des webPDF-Portals. Den Sprachenumschalter finden Sie in der oberen rechten Ecke.)
- Laden Sie alle relevanten Dateien durch einen Klick auf die Schaltfläche [Auswahl] hoch.
- Um die Dateien verbinden zu können, müssen diese im PDF-Format vorliegen. Folglich muss das Bewerberbild nun in das PDF-Format konvertiert werden. Drücken Sie dazu auf die Schaltfläche [Dokument konvertieren] (ähnlich einem Play-Button, in der Abbildung rot unterstrichen). Es öffnet sich nun ein weiteres Dialogfenster mit verschiedenen Einstellungen zum Konvertierungsvorgang. Bei unserem Vorhaben reichen die Standardeinstellungen. Klicken Sie zum Konvertieren auf die Schaltfläche [Einstellungen anwenden].


- Nachdem alle Dokumente als PDF vorliegen, können diese verbunden werden. Klicken Sie dazu auf die Schaltfläche [Verbinden] im Bereich Dokumente.

- In dem erscheinenden Dialogfenster müssen nun alle verfügbaren Dokumente zu den „[Zu verbindenden Dokumenten]„ hinzugefügt werden. Durch einen Klick auf die Schaltfläche [Dokumente verbinden] wird der Vorgang gestartet.

- Im webPDF-Portal erscheint nun ein neues Dokument im Arbeitsbereich, das ebenfalls den Namen „Anschreiben.pdf„ hat. Es unterscheidet sich jedoch von den anderen durch seine Seitenanzahl, diese beläuft sich auf drei. In diesem Dokument finden sich nun die Inhalte aller drei Ausgangsdokumente wieder. Durch einen Klick auf die [Download-Schaltfläche] können Sie sich das Dokument lokal speichern.